Power BI剛推出時是Excel 2013的增益集, 當年的底層是用Silverlight, 當年一推出被蠻多人看好, 連筆者也是, 只是隨著Html5的興起, 一直希望它能廢掉Silverlight, 底層改用Html5, 後來Silverlight終於被打入冷宮, Power BI也獨立出來變成一個完整的產品, 本機開發是免費, 但是要發佈到網路上或是與他人協同合作, 超過一定的流量就必須付費, 可參考底下網址
https://powerbi.microsoft.com/en-us/pricing/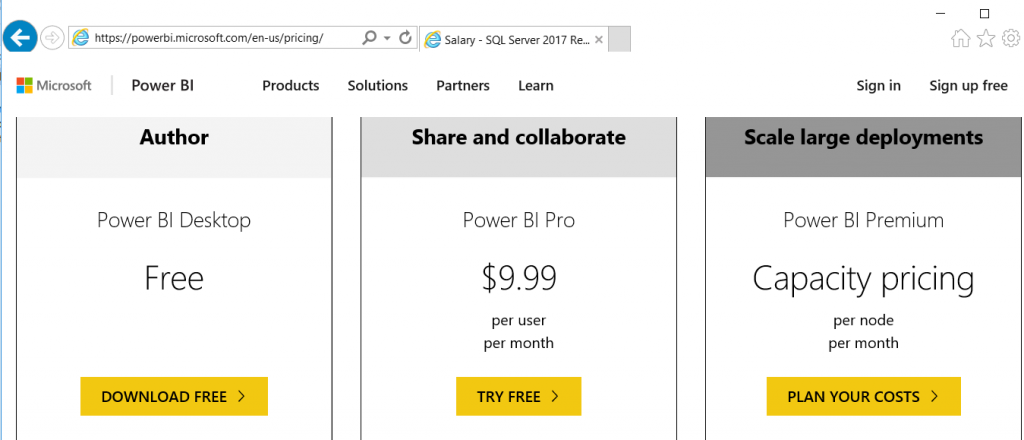
有人可能會有想Microsoft已經有了SSRS的報表平台, 為甚麼還要有Power BI呢? SSRS做出來的報表比較偏向於靜態的表格報表, 而Power BI比較著重於資料間的互動關係如互動式儀表板, 甚至可以用類似動畫的方式呈現, 最著名是會動的泡泡圖(https://www.youtube.com/watch?v=sxTjqa_naW0), SSRS是無法做出這種報表的, 另外Power BI的競爭對手是Tableau與QlikView等類型廠商, 而這些廠商都有支援R Script, 所以Power BI亦不例外, 加入支援R Script如下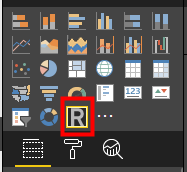
所以本篇會利用Power BI Desktop的版本來實作上一篇SSRS報表, 透過上述連結, 下載Power BI Desktop的安裝程式, 執行如下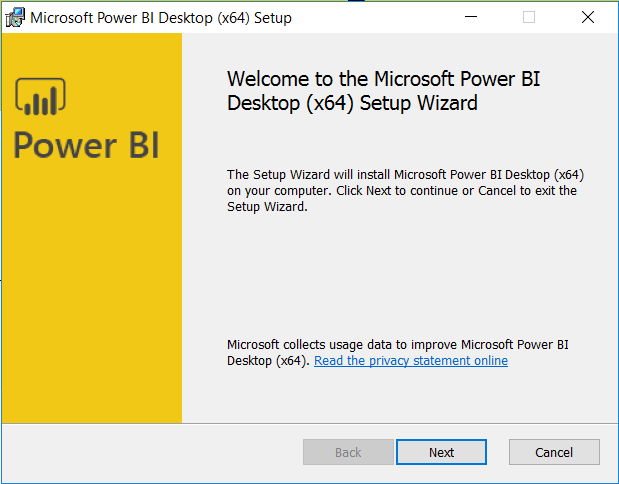
一路Next安裝到底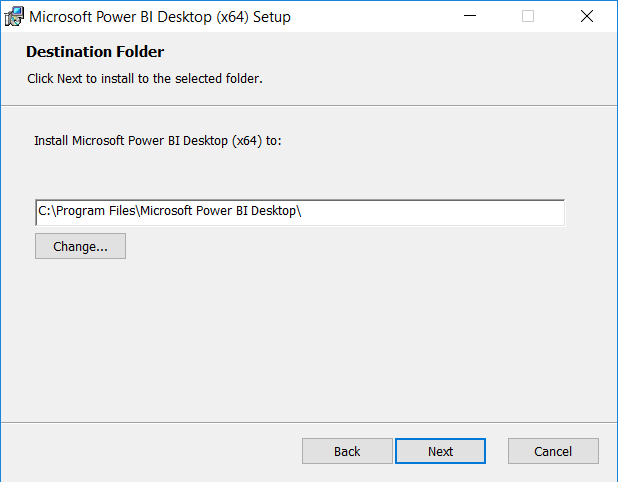
安裝完成之後, 會自動開啟Power BI並要求註冊一個Power BI的帳號, 才能使用如下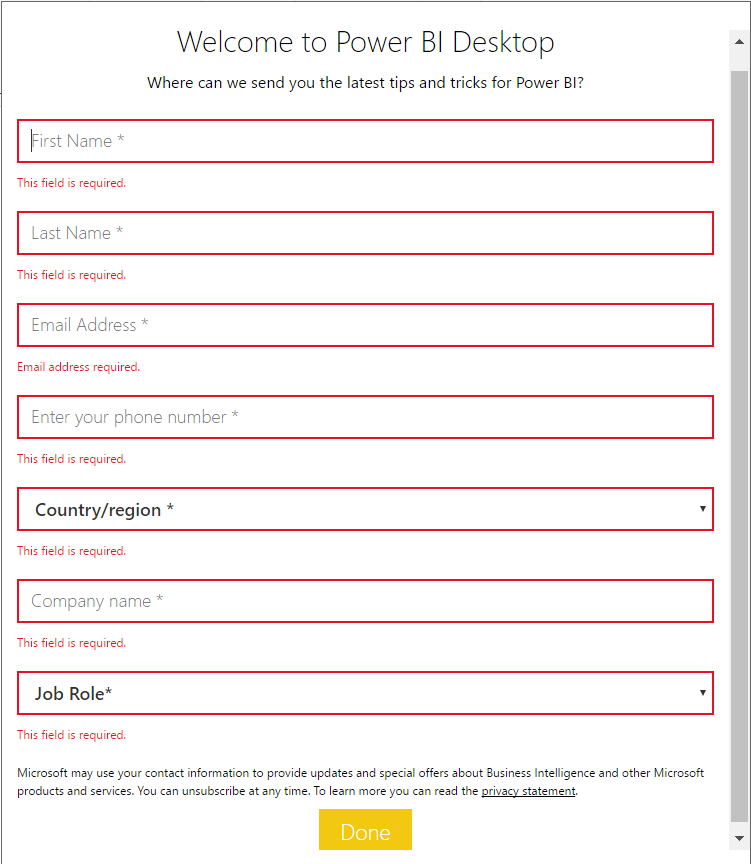
登入成功會看到底下的登入畫面, 可以先關掉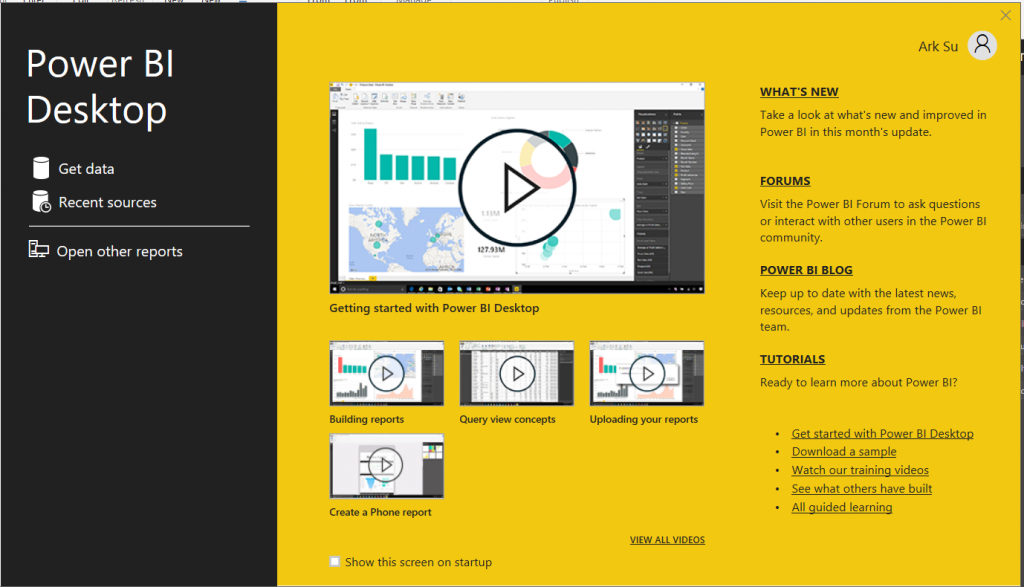
在開始開發之前, 可以先來看一下R Script的設定, 在File頁籤下, 找到Options and settings, 然後點選Options如下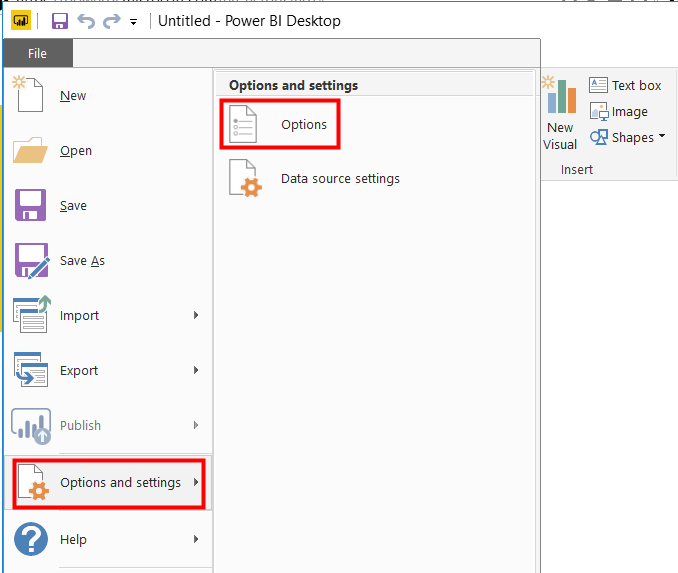
在Options裡, 點選R Scripting, 可以看到兩個設定選項, 一個是R執行的版本, 另一個是R的外部IDE工具, 確定沒問題後, 按下OK, 回到Power BI的工作視窗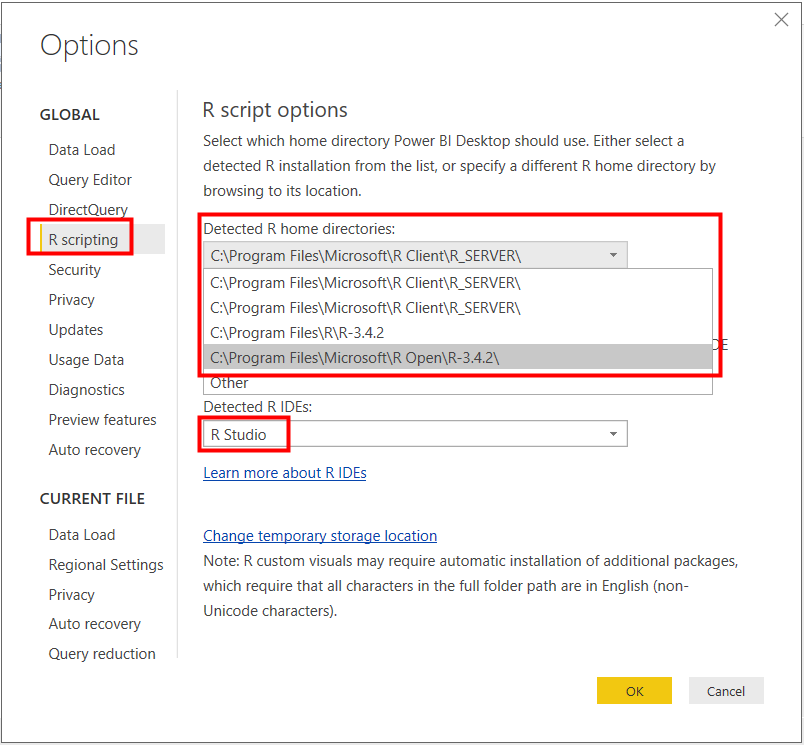
接下來在Home頁籤下, 點選Get Data後, 選擇SQL Server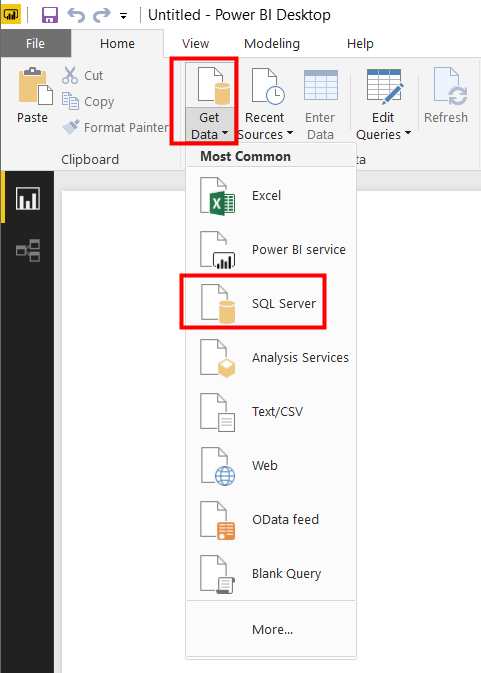
填入MSSQL位置後, 按下OK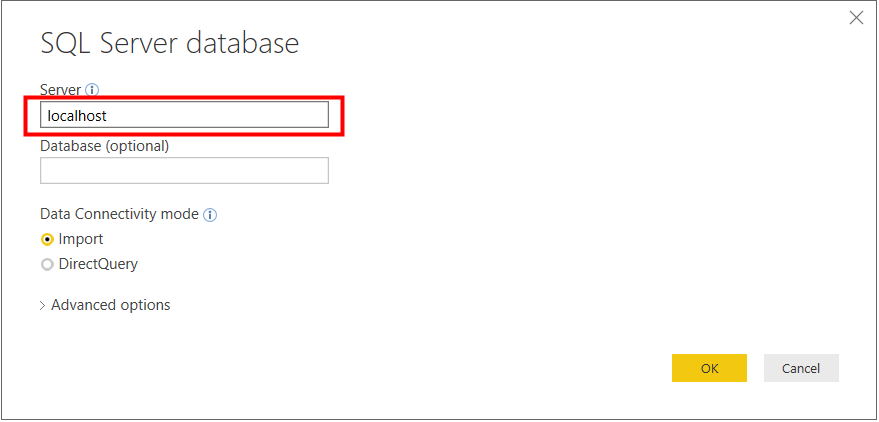
接著切換到Database頁籤, 輸入資料庫帳密後, 按下Connect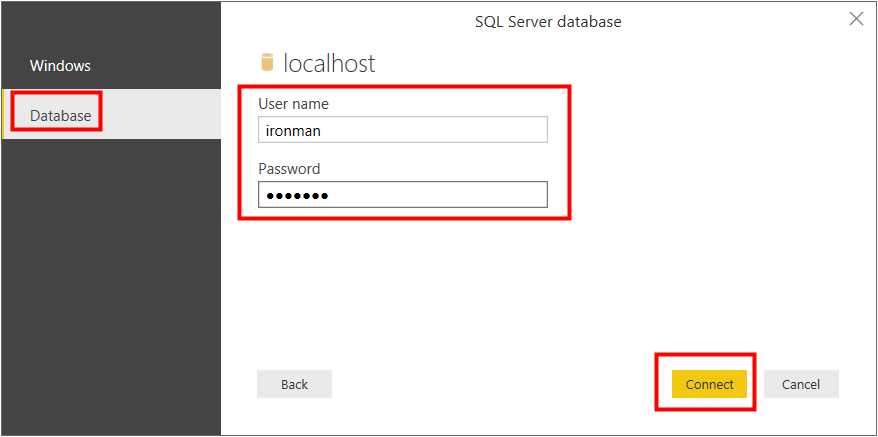
此時會跳出無法使用加密連線, 改用未加密連線, 按下OK即可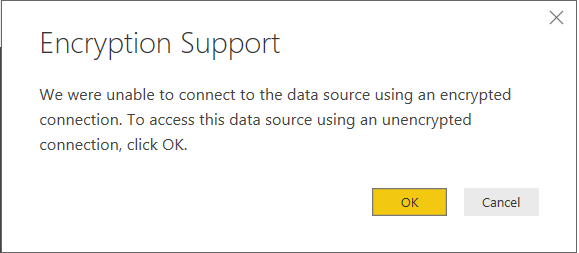
之後會出現可供匯入的資料表, 選擇之前建好的薪資職等表後, 按下Load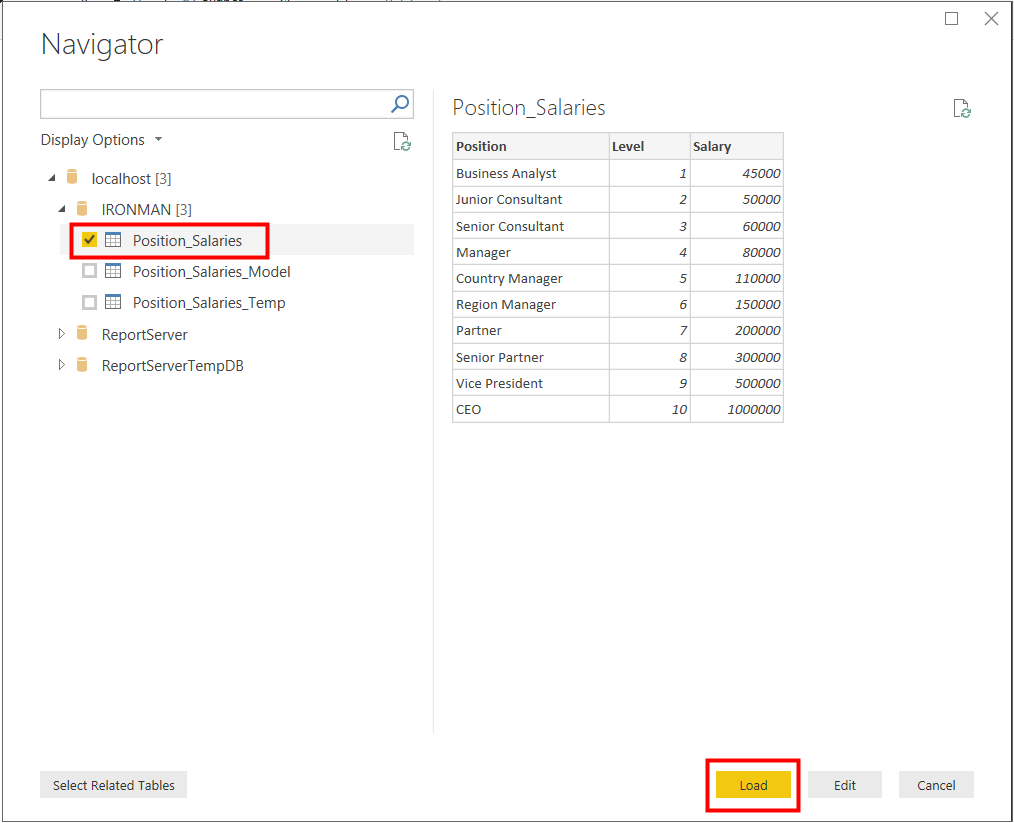
之後可以右側看到匯入的資料表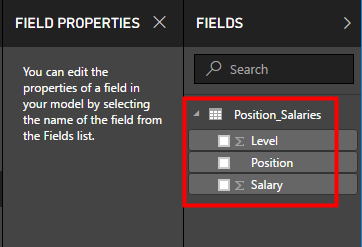
此時先點選右邊的VISUALIZATIONS裡的表格圖示, 左方就會出現空白的表格物件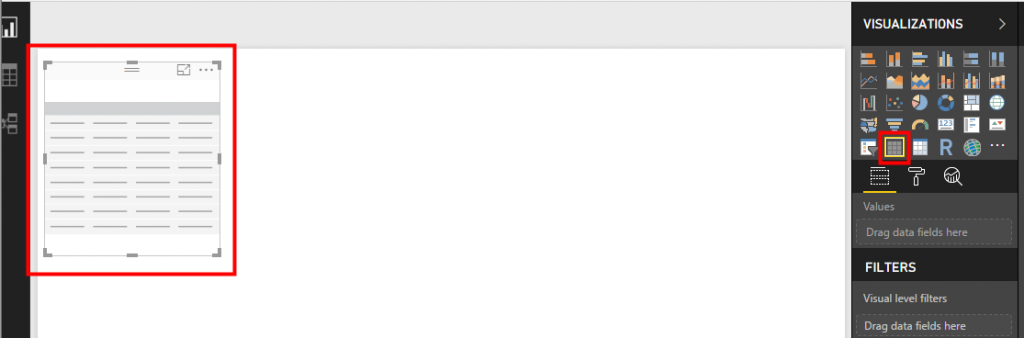
然後將勾選FIELDS裡的欄位, 資料就會出現在表格物件裡如下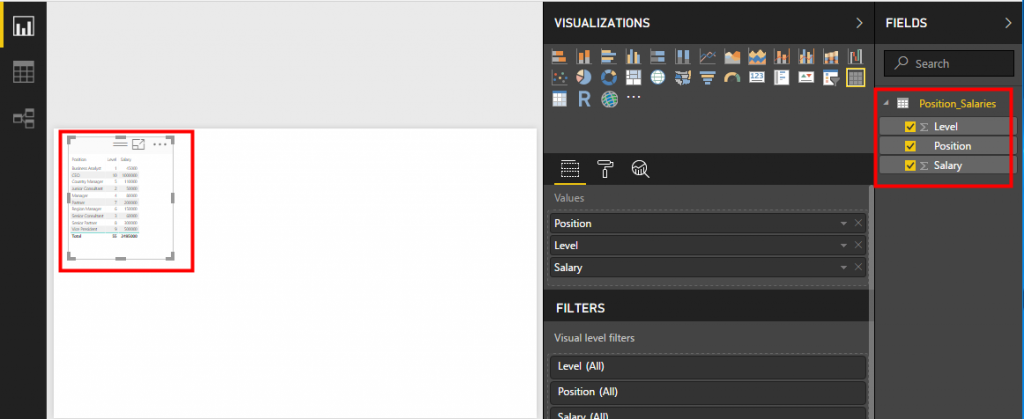
若嫌字體太小, 可以在VISUALIZATIONS面板下, 找到Format的圖示, 點擊之後找到Values展開, 可以看到Text Size來調整文字大小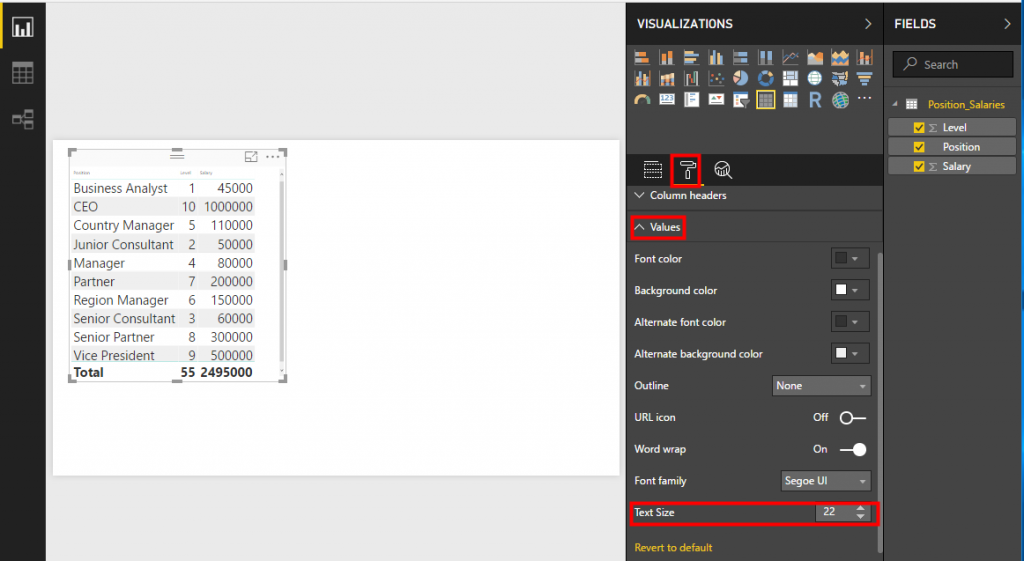
接下來若覺得不需要顯示Total, 可以展開Total, 將之關閉如下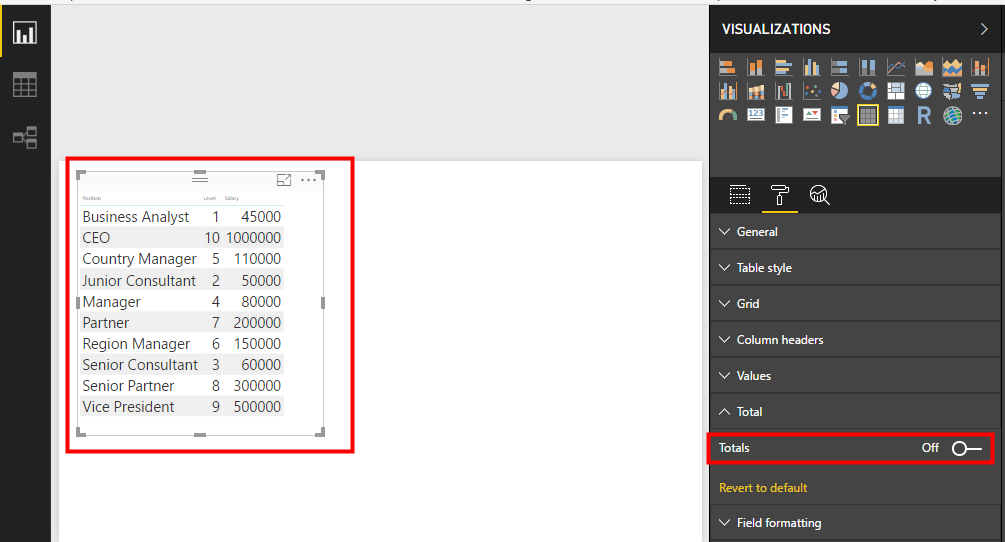
若要將Salary以千分位顯示的話, 先點選Salary欄位, 然後在Modeling頁籤, Data type下方點選千分位符號, 表格物件內的Salary欄位就會以千分位顯示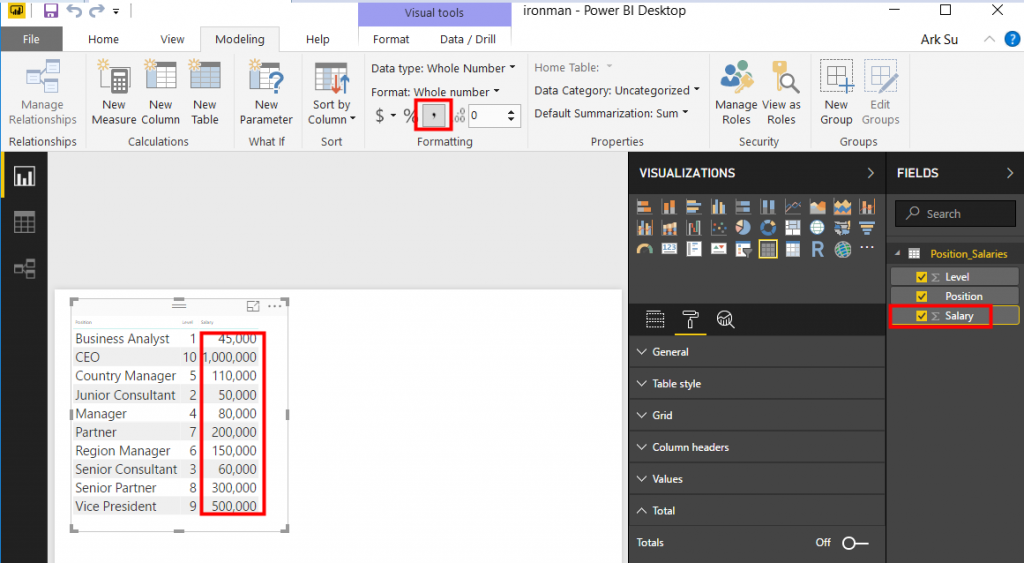
接下來順便展示一下何謂互動行報表?, 點選Table物件, Ctrl + C複製, Ctrl + V貼上如下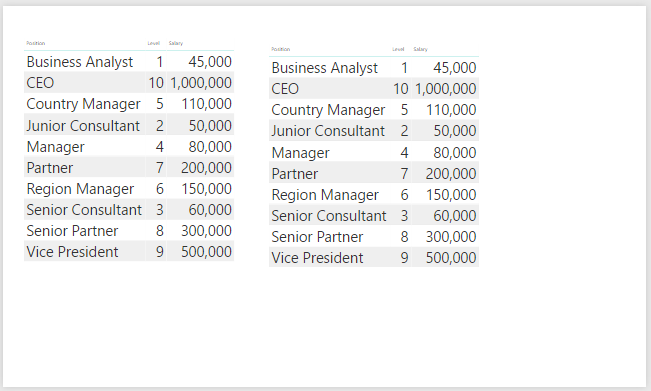
點選新複製的Table物件, 按下VISUALIZATIONS面板下圓餅圖示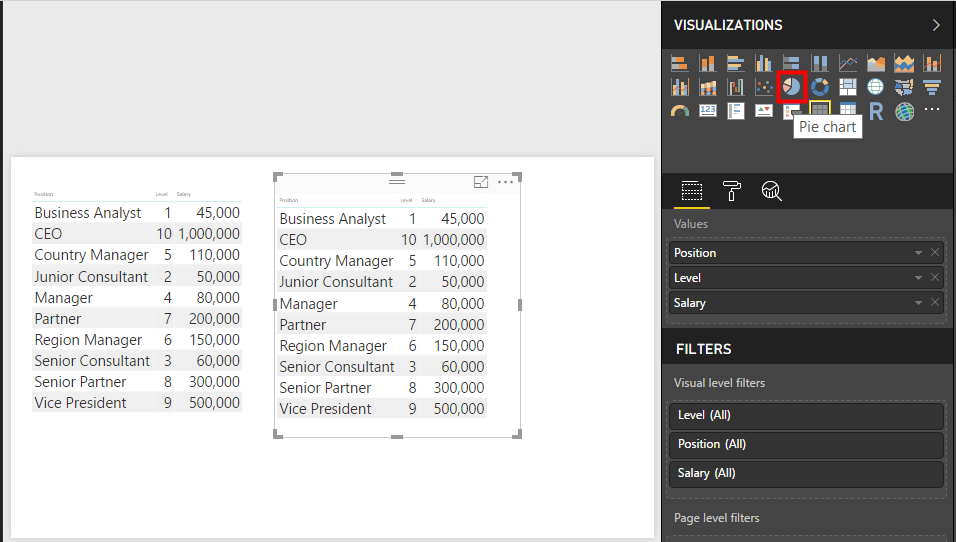
會直接將Table物件轉成圓餅圖物件, 然後在Values裡, 只留下Salary欄位如下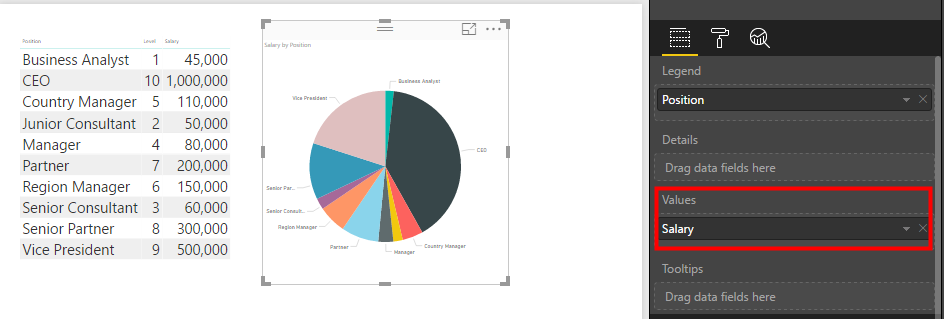
再來直接在Table物件點選CEO, 則旁邊的圓餅圖跟著連動, 只凸顯CEO的資料, 這就是互動型報表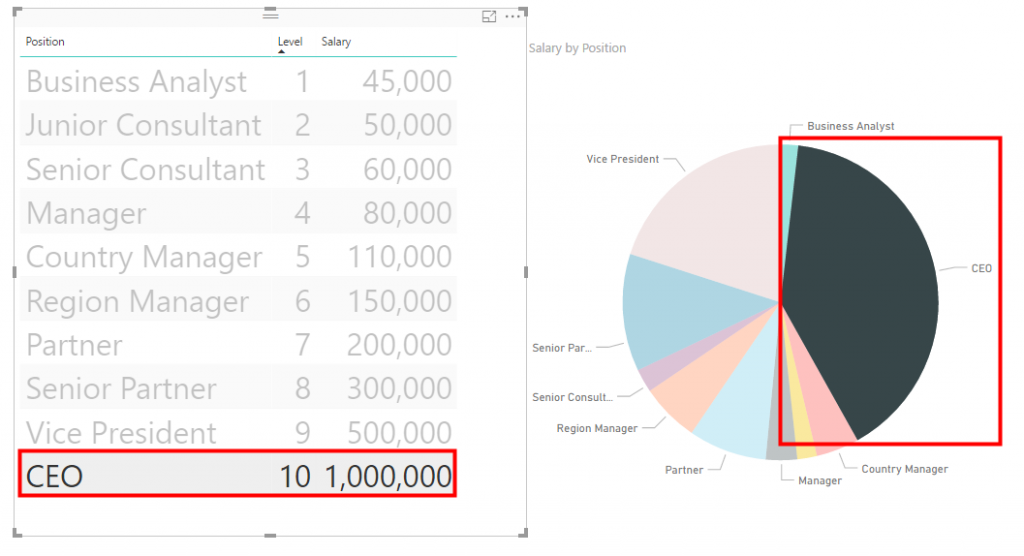
接著調整一下版面, 把右邊留給R使用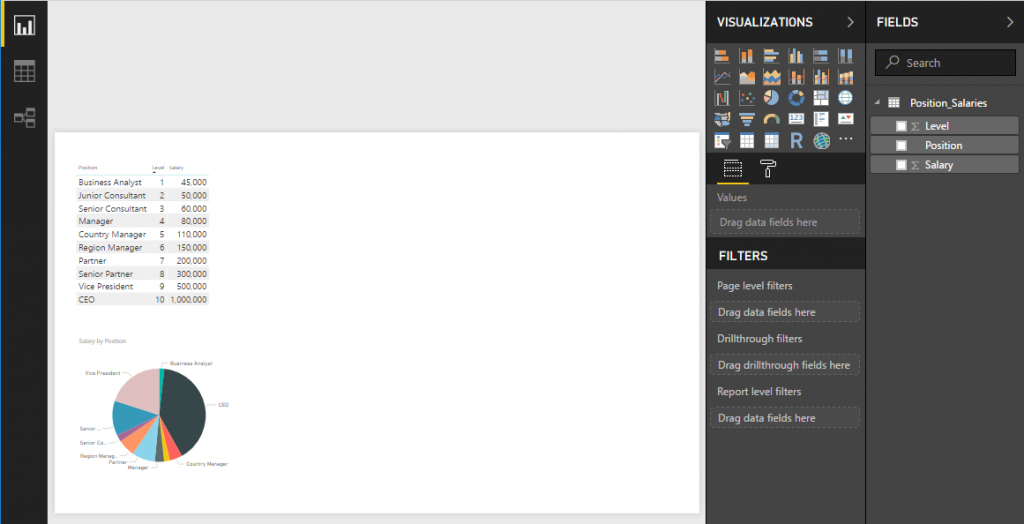
然後按下VISUALIZATIONS面板下圓餅圖示, 將FILEDS下的Level與Salary欄位勾選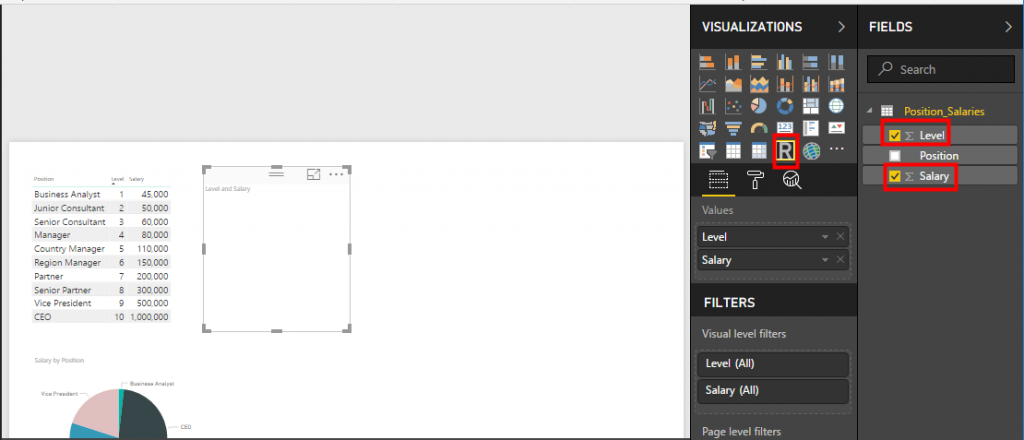
另外Power BI下方可以看到R script editor, 這邊可以看到Power BI會將Level與Salary組成data frame在R裡面使用, 底下的空白處就可以來寫R程式碼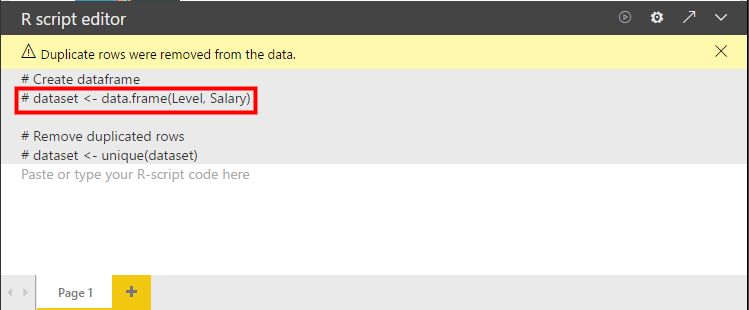
所以我們把Day08程式碼修改一下貼過來, 並按下執行的圖示, 結果如下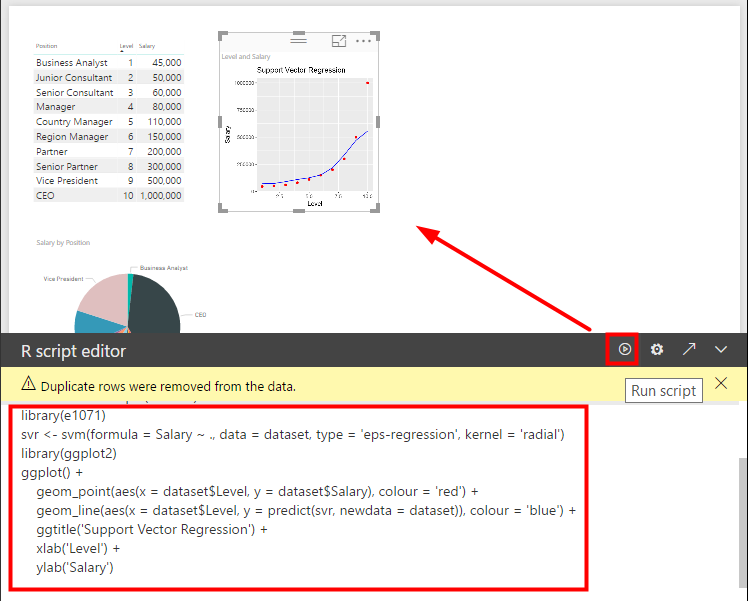
若嫌R script editor視窗太小, 不好編輯程式碼, 可以按下右上箭頭, 會開啟設定好外部IDE如下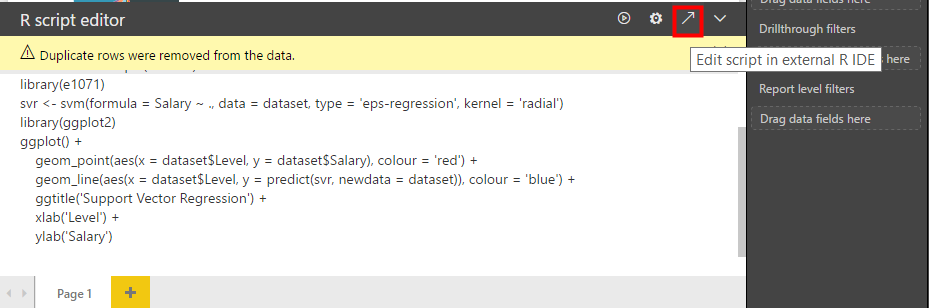
這邊要注意的是Power BI會自動將dataset帶過來, 但是在RStudio寫完後, 不會自動帶回到Power BI裡, 必須手動複製貼上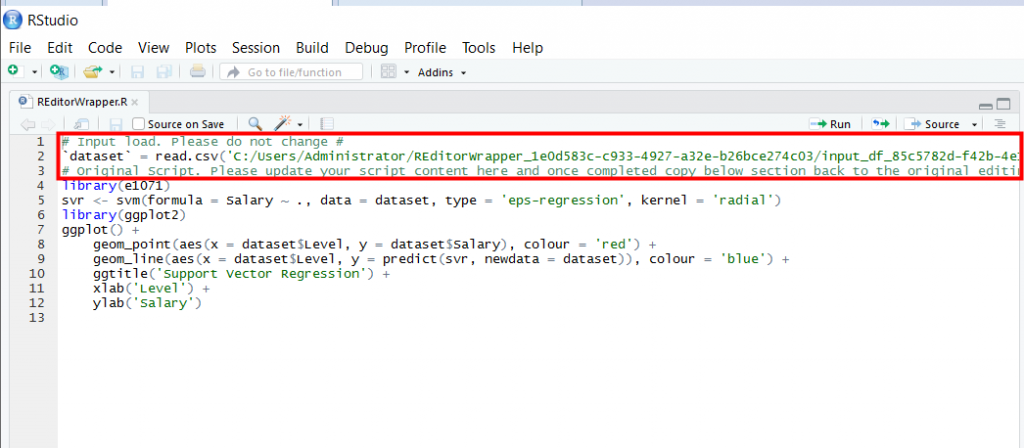
最後調整一下版面如下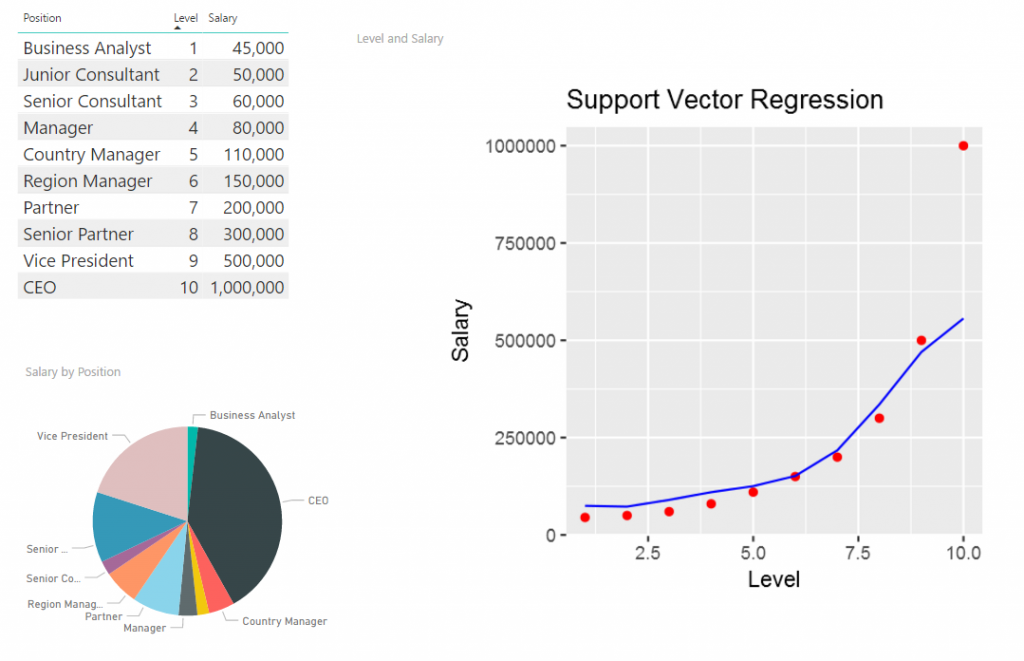
如果想在瀏覽器看這一張報表, 可以按下Publish
但是需要的是R繪圖在Free版本是無法顯示, 要付費的Pro版才給看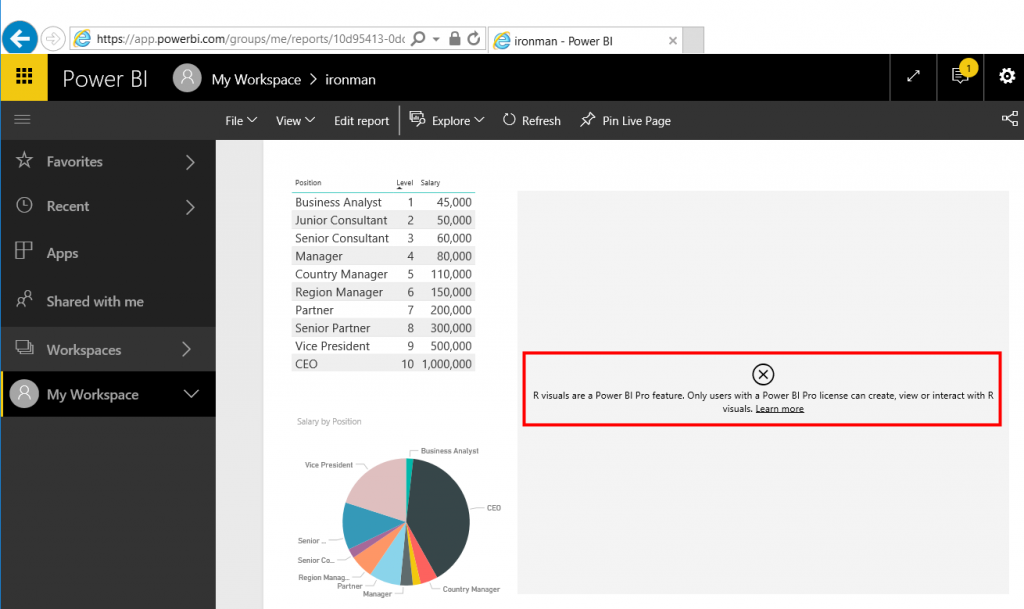
後記: 還是覺得RStudio的shiny(http://www.shinyapps.io/) 比較大氣一點, R繪圖 Free版本就能看了![]()

Power BI 拿來畫圖很方便!
但有時想做一些比較客製的變化就很容易被限制QQ
像之前想做即時資訊面板
但有限定一天只抓db一次..
就是要你花錢解鎖阿, 用付費版![]()